前回の予告通り、小惑星自体を動かしていく方法の詳細について書いていこうと思います。

制作手順(今回の作業部分は以下の部分になります)
1. 人工建造物(施設)と小惑星のモデルを用意
2. 小惑星と施設を組み合わせて、破壊感を出すために施設をパーツごとに散らばせる
3. スタティックメッシュを4種類に分割・選択してマージ
4. 小惑星と人工建造物の残骸を無重力らしく空中に漂わせる
5. 小惑星(建物の基礎部分含む)自体をゆっくり回転させて宇宙空間らしさを出す
5. 小惑星(建物の基礎部分含む)自体をゆっくり回転させて宇宙空間らしさを出す
前回紹介しきれなかった、小惑星自体がゆっくりと回転する為のブループリントを作成していきます。
5.1 小惑星がゆっくりと回転する為のブループリントを作成
5.1.1 ブループリントクラス>「Actor」を選択して「SpawnActorchiled_BP」と名付けてSAVEします。
5.1.2 マイブループリント>関数の欄で「+」を押して関数を作成し「AddWorldTransform」と名付けます。
5.1.3 関数「AddWorldTransform」をダブルクリックして、関数編集用のグラフに移動します。
関数「Add World Transform」の実行ピンからワイヤーを伸ばし「AddWorldTransform(StaticMesh)」
ノードを配置します。
5.1.4 小惑星は人工建築物が目立つようにするため、じわじわとカメラに近づきつつ、ゆっくり縦方向に回転
させていきたいので、じわじわとカメラに接近する為の値を持たせる変数「Delta Transform Location」を
作成して、変数の型を「Vector」、「インスタンス編集可能」のボタンにチェックを入れておきます。
コンパイルボタンを押した後、デフォルト値に「(X=0.500000,Y=0.000000,Z=0.000000)」の値を設定します。
また、同様にゆっくり縦方向に回転させる為の値をもたせる変数「Delta Transform Rotation」を作成して、
変数の型を「Rotator」、「インスタンス編集可能」のボタンにチェックを入れ、コンパイルボタンを押した
後、デフォルト値に「(Pitch=0.000000,Yaw=0.000000,Roll=0.100000)」の値を設定します。
5.1.5 「AddWorldTransform(StaticMesh)」ノードの左側に前段で用意した「Delta Transform Location」、
「Delta Transform Rotation」をそれぞれ拾得用の変数で配置します。

5.1.6 「AddWorldTransform(StaticMesh)」ノードを配置した時点では、「Delta Transform」ピンがひとまとまり
になっているので、「Delta Transform」ピンの上にマウスカーソルを合わせて右クリックして「構造体ピン
を分割」を選択して「Delta Transform」ピンを「Delta Transform Location」、「Delta Transform Rotation」
「Delta Transform Scale」のピンに分割します。

「Delta Transform」ピンの上にマウスカーソルを
合わせて右クリックして「構造体ピンを分割」を選択

「Delta Transform Location」
「Delta Transform Rotation」
「Delta Transform Scale」の
3つのピンに分割した状態
5.1.7 分割したピンの内、「Delta Transform Location」、「Delta Transform Rotation」のピンに
拾得用変数「Delta Transform Location」、「Delta Transform Rotation」をそれぞれを接続します。
※「Delta Transform Scale」は特に触らないのでそのままの値です。

5.1.8 イベントグラフのタブに切り替えて、「イベントBeginPlay」ノードの実行ピンからワイヤーを伸ばし、
右クリックで「SewTimerByFunction Name」を設置します。
5.1.9 「Function Name」項目で先程作った関数「AddWorldTransform」を指定し、Loopingに「✓」を入れます。
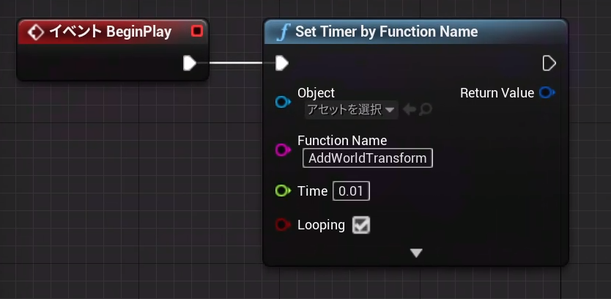
これで、小惑星がゆっくりと縦方向に回転しながらじわじわとカメラ方向に近づいてくる為のブループリント「SpawnActorchiled_BP」が完成したのでSAVEして、実際に小惑星の動きを調整していきます。
5.2 小惑星の回転
小惑星をレベル内に配置して、小惑星自体の動きをつけていきます。
この辺りは担当者のお好みでやってもらいました。
5.2.1 スタティックメッシュを仮のものから小惑星と人工建造物の基礎部分がくついているモデルに差し替えて、
今回の撮影の舞台である宇宙から見た地球がメインの背景であるレベルに配置します。
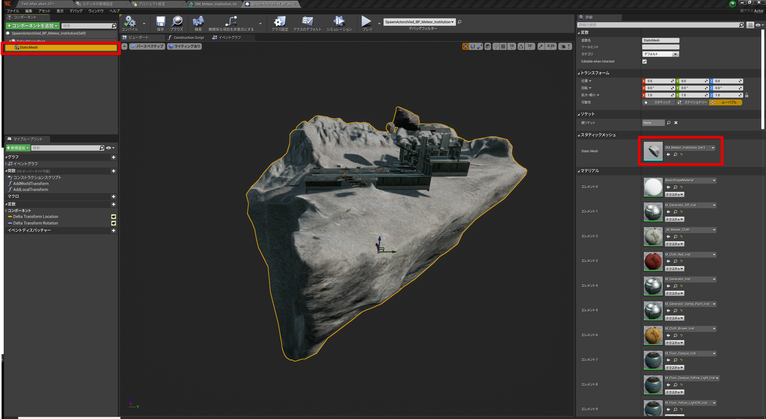
5.2.2 今回の撮影では、小惑星と施設のモデルを選択した状態で詳細設定からDelta Transform LotationのY軸を
-0.006に調整しました。
これで小惑星を動かす作業は終了となります。
最終的に作成された映像は、第3回映像実験「GunPura Virtual Diorama その1」の記事にある通りになります。
今後も、このような映像実験を行っていきますので興味のある方は、
弊社のyoutubeチャンネル共々ご贔屓にしていただけたらと思います。

コメントをお書きください